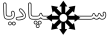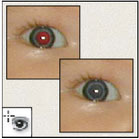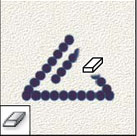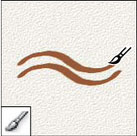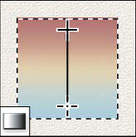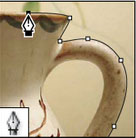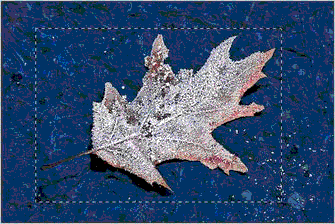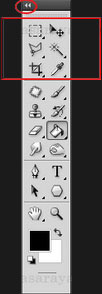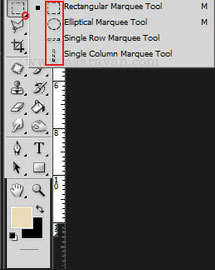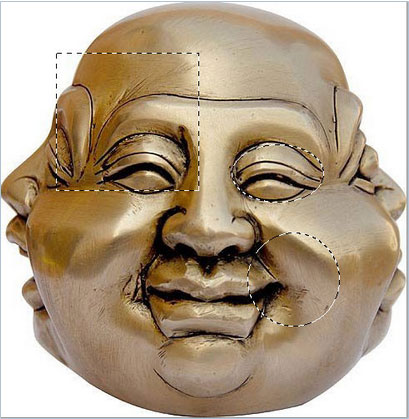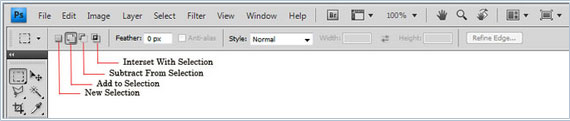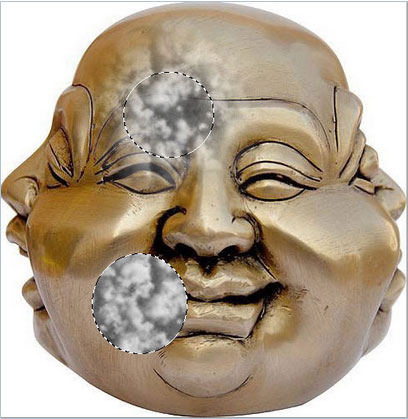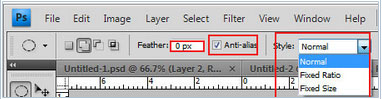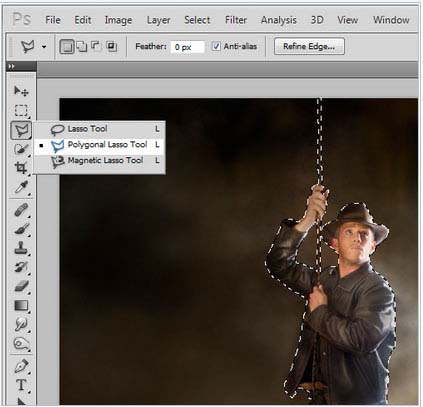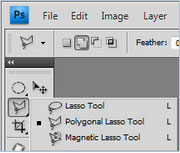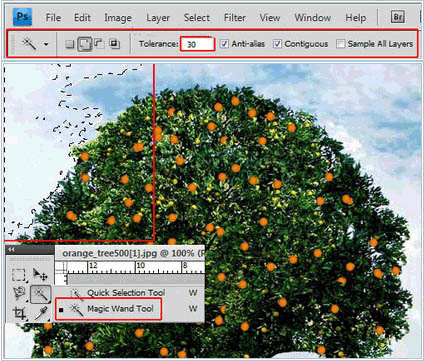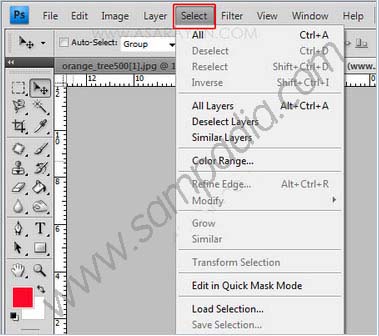Poorya.L
کاربر فوقحرفهای

- ارسالها
- 1,140
- امتیاز
- 4,785
- نام مرکز سمپاد
- شهید بهشتی
- شهر
- نیشابور
- مدال المپیاد
- -
- دانشگاه
- -
- رشته دانشگاه
- مکانیک
اول از همه بگم که اینجا قرار نیست همه ی اموزش هارو یه جا بذارم اولا کار خیلی سختیه چون یکی یکی عکسا باید اپلود بشه و اگر توجه کرده باشین کار زمانبری هست که در بین متن عکس قرار بدین واسه همون مرحله به مرحله جلو میریم اگر سوالی هم در طول تمرین داشتین میتونین اینجا مطرح کنید و اگر طرح جالب و قشنگی طراحی کردین میتونید اینجا بذارین تا کاربرا درباره اش نظر بدن :)
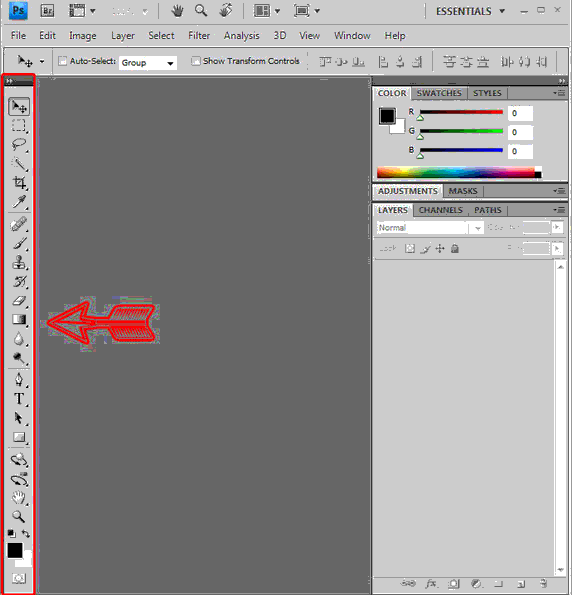
همانطور که در تصویر بالا می بینید ، سمت راست پائین بیشتر ابزارها یک فلش مشکی کوچکه ، کافیه موس رو روی اون ببرین تا زیر مجموعه اون ابزارنشون داده بشه . در زیر کلیه ابزار هایی که در جعبه ابزار هست رو برای شما لیست کردم و در ادامه به طور کامل با کاربرد آنها توضیح میدم .
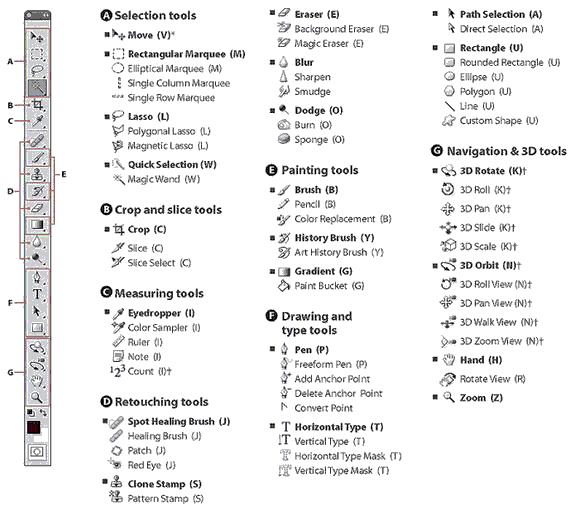
Move Tool
 : یکی از پر کاربردترین ابزار در فتوشاپ جهت جابجایی ، کات و کپی کردن خلاصه همه کاره فتوشاپه . سعی کنید Shortcut های ابزارهـا را یاد بگـیرید تـا در هنــگام تـمـریـن نیازی بـــــه انتخاب از جـعبه ابزار نداشته باشید کلیه Shortcut ها روبروی ابزار نوشته شده است .
: یکی از پر کاربردترین ابزار در فتوشاپ جهت جابجایی ، کات و کپی کردن خلاصه همه کاره فتوشاپه . سعی کنید Shortcut های ابزارهـا را یاد بگـیرید تـا در هنــگام تـمـریـن نیازی بـــــه انتخاب از جـعبه ابزار نداشته باشید کلیه Shortcut ها روبروی ابزار نوشته شده است .

4 ابزار Marquee Tool
Rectangular Marque Tool
 : جهت ایجاد كردن مربع و يا مستطيل شكل و چهار گوش استفاده مي شه، اگر هنگام درگ كردن دكمه Shif را بگيريم مي توان به شكل مربع انتخاب را انجام داد .
: جهت ایجاد كردن مربع و يا مستطيل شكل و چهار گوش استفاده مي شه، اگر هنگام درگ كردن دكمه Shif را بگيريم مي توان به شكل مربع انتخاب را انجام داد .
Eliptical Marquee Tool
 : جهت ایجاد به شكل بيضي عمودي و افقي استفاده مي شه .
: جهت ایجاد به شكل بيضي عمودي و افقي استفاده مي شه .
Single Row Marquee Tool
 :جهت انتخاب يك خط افقي از پيكسل هاي يك تصوير استفاده مي شه .
:جهت انتخاب يك خط افقي از پيكسل هاي يك تصوير استفاده مي شه .
Single Column Marquee Tool
 :جهت انتخاب يك خط عمودي از پيكسل هاي يك تصوير استفاده مي شه .
:جهت انتخاب يك خط عمودي از پيكسل هاي يك تصوير استفاده مي شه .

نكته: اگر در هنگام درگ كردن هر كدام از اين ابزارها كليد Space را نگهداريم مي توانيم محدوده انتخاب شده را با حركت ماوس جابجا كنيم .
Lasso Toll
 : جهت انتخاب محدوده اي از تصوير به صورت آزاد استفاده مي شه و با حركت ماوس به هر جهت مي توان انتخاب دلخواه را انجام داد .
: جهت انتخاب محدوده اي از تصوير به صورت آزاد استفاده مي شه و با حركت ماوس به هر جهت مي توان انتخاب دلخواه را انجام داد .
Polygonal Lasso Tool
 : جهت انتخاب محدوده اي از تصوير استفاده مي شه كه بر خلاف ابزار Lasso نمي توان با هر زاويه دلخواه عمل انتخاب را انجام داد و فقط به صورت خطوط شكسته عمل انتخاب را مي توان انجام داد، با گرفتن همزمان كليد Shift مي توان به صورت يک خط راست و بالا يا پايين بردن ماوس مي توان با خطوط با زاويه 45 درجه و 90 درجه انتخاب را انجام داد .
: جهت انتخاب محدوده اي از تصوير استفاده مي شه كه بر خلاف ابزار Lasso نمي توان با هر زاويه دلخواه عمل انتخاب را انجام داد و فقط به صورت خطوط شكسته عمل انتخاب را مي توان انجام داد، با گرفتن همزمان كليد Shift مي توان به صورت يک خط راست و بالا يا پايين بردن ماوس مي توان با خطوط با زاويه 45 درجه و 90 درجه انتخاب را انجام داد .
Magnetic Lasso Toll
 : جهت انتخاب يك محدوده با توجه به تفاوت رنگ موجود بين دو محدوده استفاده مي شود و با درگ كردن بين دو رنگ مثلاً دو رنگ متضاد سفيد و سياه با نزديك كردن به محدوده رنگ سياه مثل آهنربا به محدوده رنگ سياه مي چسبد و با اين دستور مي توان دو محدوده رنگ با تضاد رنگ زياد را انتخاب كرد .
: جهت انتخاب يك محدوده با توجه به تفاوت رنگ موجود بين دو محدوده استفاده مي شود و با درگ كردن بين دو رنگ مثلاً دو رنگ متضاد سفيد و سياه با نزديك كردن به محدوده رنگ سياه مثل آهنربا به محدوده رنگ سياه مي چسبد و با اين دستور مي توان دو محدوده رنگ با تضاد رنگ زياد را انتخاب كرد .
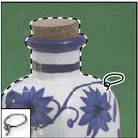
Magic Wand Tool
 : که به عصاي جادوئي معروف مي باشد، با اين ابزار مي توان با انتخاب يك پيكسل از يك رنگ تمام رنگهاي نزديك به اين محدوده را انتخاب كرد كه با استفاده از تنظيمات موجو در قسمت تنظيمات مي توان انتخاب دقيقي داشت .
: که به عصاي جادوئي معروف مي باشد، با اين ابزار مي توان با انتخاب يك پيكسل از يك رنگ تمام رنگهاي نزديك به اين محدوده را انتخاب كرد كه با استفاده از تنظيمات موجو در قسمت تنظيمات مي توان انتخاب دقيقي داشت .
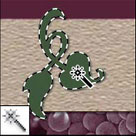
نکته1 : تمام ابزار ياد شده داراي تنظيمات خاص خود مي باشند كه با تنظيم اين فيلدها مي توان انتخاب دقيقي داشت .
نكته2 : با استفاده ازکلید Shift بعد از انتخاب يك محدوده مي توان با نگه داشتن اين دكمه محدوده ديگري را نيز به همان محدوده انتخاب شده اول اضافه كرد و با گرفتن دكمه Alt مي توان قسمتي از محدوده انتخاب شده قبل را از آن كم كرد .
آموزش کامل جعبه ابزار
در قسمت اول میخوام به معرفی و آموزش مهمترین قسمت نرم افزار یعنی جعبه ابزار آن بپردازم .کلیه تصاویری که برای معرفی ابزار و کاربرد آن در زیر توضیح داده داده میشه طبق استاندارد شرکت ادوبی ــه ، تا در درس های بعدی که می خواهید از ابزارها برای طراحی استفاده کنید ، راحت تر و با انتخاب درست از آنها بهره ببرید.در قسمت های مختلف سعی کردم از توضیح اضافی ندم تا شما در هنگام تمرینات دچار خستگی و دلزدگی نشین .برای شروع فتوشاپ CS4 را باز کنید . در قسمت چپ جعبه ابزار فتوشاپ را می بینید که می خواهیم با توجه به قسمت بندیهایی که در زیر مشخص کردم ، کاربرد آنها را توضیح بدم .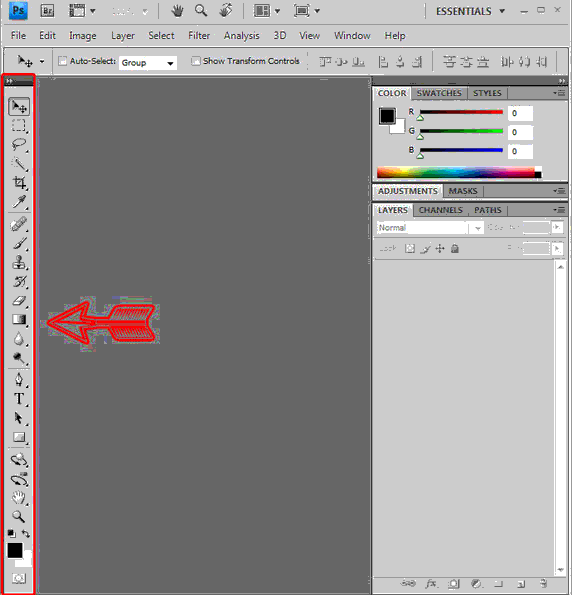
همانطور که در تصویر بالا می بینید ، سمت راست پائین بیشتر ابزارها یک فلش مشکی کوچکه ، کافیه موس رو روی اون ببرین تا زیر مجموعه اون ابزارنشون داده بشه . در زیر کلیه ابزار هایی که در جعبه ابزار هست رو برای شما لیست کردم و در ادامه به طور کامل با کاربرد آنها توضیح میدم .
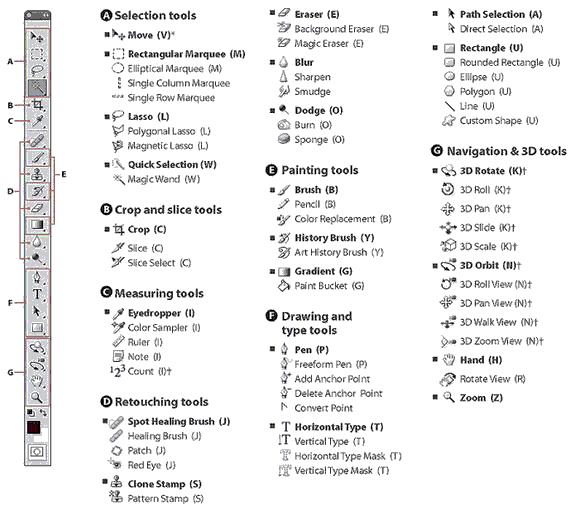
A Selection Tools
Move Tool


4 ابزار Marquee Tool
Rectangular Marque Tool

Eliptical Marquee Tool

Single Row Marquee Tool

Single Column Marquee Tool


نكته: اگر در هنگام درگ كردن هر كدام از اين ابزارها كليد Space را نگهداريم مي توانيم محدوده انتخاب شده را با حركت ماوس جابجا كنيم .
Lasso Toll

Polygonal Lasso Tool

Magnetic Lasso Toll

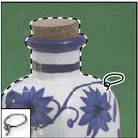
Magic Wand Tool

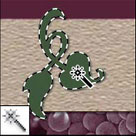
نکته1 : تمام ابزار ياد شده داراي تنظيمات خاص خود مي باشند كه با تنظيم اين فيلدها مي توان انتخاب دقيقي داشت .
نكته2 : با استفاده ازکلید Shift بعد از انتخاب يك محدوده مي توان با نگه داشتن اين دكمه محدوده ديگري را نيز به همان محدوده انتخاب شده اول اضافه كرد و با گرفتن دكمه Alt مي توان قسمتي از محدوده انتخاب شده قبل را از آن كم كرد .