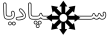- ارسالها
- 1,443
- امتیاز
- 31,820
- نام مرکز سمپاد
- شهید بابایی
- شهر
- قزوین
- سال فارغ التحصیلی
- 91
- دانشگاه
- دانشگاه گیلان
- رشته دانشگاه
- مهندسی صنایع
برای مسابقه پادکست دیدیم بچههای تدوین گر به تعداد لازم و کافی نداریم، گفتم این تاپیک آموزشی رو بزنم تا بچهها بتونن باهاش آشنا بشن و خودشون بتونن کارشون رو انجام بدن.
این آموزش رو از لرن پارسی میذارم اینجا
برای اینکه بتوانید فایل های صوتی ظبط شده خود و یا برخی از فایل های موسیقی را تدوین کنید و صدا را به اول یا آخر آن بچسبانید یا در قسمت مشخصی صدا رویی را کم یا حذف کنید باید آموزش کار با برنامه محبوب و رایگان Audacity را در این آموزش ویژه از لرن پارسی دنبال کنید.
نرم افزار Audacity قابلیت های کاربردی برای ویرایش فایل صوتی دارد :
آموزش تدوین یک پادکست صوتی
از آنجاییکه این برنامه دارای ابزارهای مختلف و حرفه ای می باشد، ما قصد داریم به اجرای کارهایی بپردازیم که کاربردهای زیادی برای تدوین یک فایل صوتی دارند.
چسباندن و اضافه کردن یک فایل صوتی به فایل صوتی دیگر (میکس آهنگ توسط Audacity )
برای مثال قصد داریم یک فایل صوتی دیگر را به ابتدای فایل صوتی خود اضافه کنیم، برای اینکار کافیست از طریق منوی File سپس Import و زیرمنو Audio فایل موسیقی خود را به صفحه نرم افزار وارد کنید. مطابق تصویر زیر ما در برنامه دو فایل صوتی داریم که اگر بر روی دکمه Play کلیک کنیم خواهیم متوجه شد که فایل صوتی شما با موسیقی روی هم قرار گرفته اند و احتمالا صدای موسیقی خیلی زیاد و بهم خورده است. برای اینکه در ابتدای فایل تنها موسیقی پخش شود باید از ابزاری که در تصویر زیر مشاهده می کنید، استفاده کنید. (I)
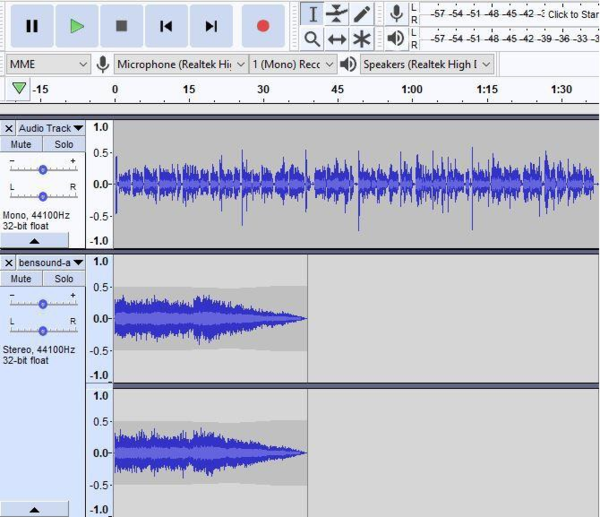
با استفاده از ابزار Time Shift (↔) می توانیم به راحتی فایل های صوتی را در برنامه جابجا کنید، که ما مطابق تصویر زیر فایل اصلی ظبط شده را کمی جلوتر می بریم. با این ترفند می توانید تا حدود زیادی از فایل های موسیقی خود را ریمیکس کنید و چند فایل صوتی را تبدیل به یک فایل صوتی کنید.
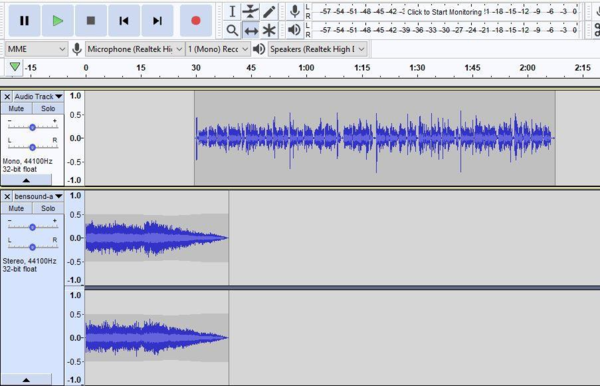
آموزش انداختن موزیک پشت زمینه توسط Audacity
حالا می خواهیم کمی صدای مورزیک را کمتر از صدای فایل ظبط شده خود بکنیم. در واقع می خواهیم یک بک گراند صوتی ملایم را به فایل ظبط شده خود اضافه کنیم. برای اینکار از ابزار Envelope که با کادر قرمز مشخص شده استفاده می کنیم.
با استفاده از این ابزار دو نوار در بالا و پایین فایل قرار می گیرند که میتوانید آنها را به راحتی با ماوس بالا و پایین کنید. برای اینکه صدا در ابتدا بلند باشد و هنگامی که به فایل ضبط شده شما می رسد، میزان بلندی آن کم شود می توانید مطابق تصویر زیر عمل کنید. و یا می توانید از منوی Effect برنامه حالت Fade Out را برای انتهای موسیقی خود انتخاب کنید.
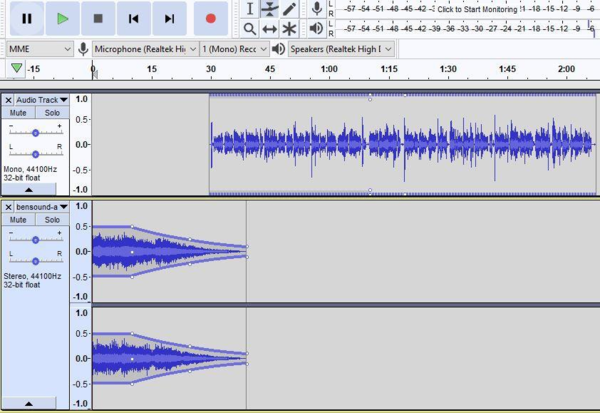
نکته : با ابزار Selection یا همان کلید میانبر F1 می توانید قسمتی از فایل را انتخاب کنید و سپس Effect مربوطه به آن را اعمال کنید.
همچنین برای اینکه بتوانید ، بین قسمت هایی از فایل خود ، موسیقی قرار دهید تا پادکست شما جذاب تر شود و شنونده ها خسته نشوند، لازم است با یک ابزار کاربردی دیگر در نرم افزار تدوین صدا Audacity آشنا شوید. این ابزار در منوی Edit و زیرمنوی Clip Boundaries و قسمت Split قرار دارد. که البته بهتر است از کلیدهای ترکیبی Ctrl+I برای راحتی بیشتر کار استفاده کنید.
با استفاده از این ابزار می توانید فایل صوتی خودتان را به دو قسمت تقسیم کنید و با استفاده از ابزار Time Shift دو قسمت را از هم جدا کنید و بین آن هم از فایل موسیقی استفاده کنید .
برای اینکه فایل موسیقی بهتر شنیده شود، می توانید در ابتدای آن از افکت Fade In استفاده کنید. تا صدا از کم به زیاد تغییر کند و سپس در انتها مجدد از افکت Fade Out استفاده کنید .
آموزش حذف صدای های اضافی یک فایل صوتی با Audacity
شاید در هنگامی که قصد ظبط یک پادکست را دارید، ناخواسته صداهایی اضافی مثل قورت دادن آب دهان ، یا بسته شدن در و … را برای بالا بردن کیفیت پادکست خود حذف کنید. با استفاده از ابزار Selection که کلید میانبر آن F1 می باشد این کار را انجام دهید.
برای اینکار لازم است بر روی نوار صوتی ظبط شده زوم نمایید ، برای بزرگنمایی می توانید از نشان ذره بین و مثبت که در سمت راست صفحه نمایش دیده می شود استفاده کر و یا از کلیدهای ترکیبی Ctrl+1 استفاده کنید. زمانی که بزر گنمایی کامل انجام دهید، میتوانید به راحتی کوچک ترین تغییرات را بر روی نوار صوتی مشاهده کنید.
برای مثال به تصویر زیر نگاه کنید که قسمتی صدای اضافی وجود دارد. فرض می کنیم این صدای ایجاد شده مربوط به کلیک کردن ماوس یا هرچیز دیگری باشد و حالا قصد دارید آن را حذف کنیم. کافی است بر روی همان ابزار انتخاب فایل باشید و سپس قسمت مورد نظر را انتخاب کنید ، تا صدای اضافی حذف شود.
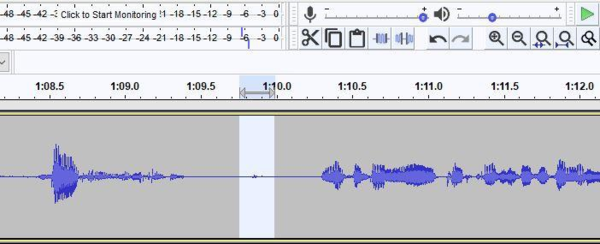
آموزش کاهش نویز یک فایل ظبط شده با Audacity
برای اینکه فایل نهایی شما دارای کمترین نویز و صدای اضافی باشد، می توانید از منوی Effect بر روی گزینه Noise Reduction کلیک کنید. بهتر است ابتدا قسمتی از فایل خود را تست کنید تا ببینید چه میزان حساسیت برای نویز مناسب فایل شماست و سپس بر روی همه فایل، تغییرات را اعمال کنید .
بعد از وارد شدن به قسمت کاهش نویز، ابتدا باید بعد از انتخاب فایل خود، بر روی Get Noise Porfile کلیک کنید تا فایل آماده تغییرات شود. سپس مجدد باید به قسمت Noise Reduction از منوی Effect برگردید و حال تغییرات را به صورت دستی اعمال کنید.
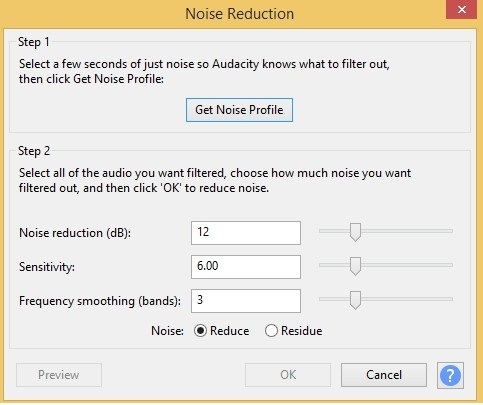
در تصویر بالا نمونه ای را مشاهده می کنید اما اعداد وارد شده در قسمت های مربوط به تنظیمات نویز کاملا با شرایط ضبط و کیفیت میکروفون شما بستگی دارد. می توانید مقادیر مختلفی را وارد کنید و سپس گوش دادن به صدا، تصمیم بگیرید که چه شرایطی را انتخاب کنید.
خروجی در فرمت های مختلف
پس از آنکه به پایان کار تدوین صدای خود رسیدید، نوبت به دریافت خروجی از فایل موردنظر می باشد. برای اینکار از منوی File بر روی Export کلیک کنید. در این قسمت می توانید از قسمت تدوین شده خود فایل MP3 خروجی بگیرید. در این قسمت می توانید تگ هایی را هم به صورت مستقیم بر روی فایل قرار دهید اما برای تنظیم بهتر تگ های قسمت پادکست توصیه میکنم بر روی نرم افزار Audacity تغییراتی را اعمال نکنید.
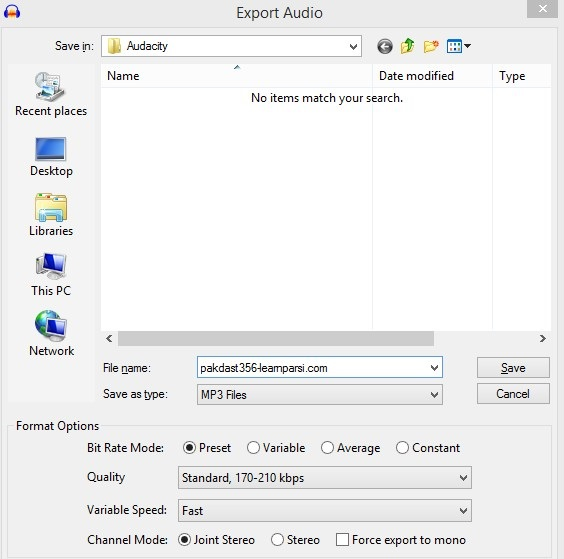
همانطور که در پنجره Export Audio مشاهده می نمایید ، شما می توانید از قسمت پایین این پنجره پاپ آپ یعنی بخش Format Options کیفیت و حتی سرعت پادکست خود را مشخص نمایید. بهتر است این تنظیمات بر روی پیش فرض خود باقی بماند.
این آموزش رو از لرن پارسی میذارم اینجا
برای اینکه بتوانید فایل های صوتی ظبط شده خود و یا برخی از فایل های موسیقی را تدوین کنید و صدا را به اول یا آخر آن بچسبانید یا در قسمت مشخصی صدا رویی را کم یا حذف کنید باید آموزش کار با برنامه محبوب و رایگان Audacity را در این آموزش ویژه از لرن پارسی دنبال کنید.
نرم افزار Audacity قابلیت های کاربردی برای ویرایش فایل صوتی دارد :
- ضبط و ویرایش فایل صوتی
- حذف صداهای اضافی و صدای خواننده
- کاهش نویز
- تدوین یک پادکست صوتی (میکس آهنگ)
- خروجی گرفتن در فرمت های مختلف
آموزش تدوین یک پادکست صوتی
از آنجاییکه این برنامه دارای ابزارهای مختلف و حرفه ای می باشد، ما قصد داریم به اجرای کارهایی بپردازیم که کاربردهای زیادی برای تدوین یک فایل صوتی دارند.
چسباندن و اضافه کردن یک فایل صوتی به فایل صوتی دیگر (میکس آهنگ توسط Audacity )
برای مثال قصد داریم یک فایل صوتی دیگر را به ابتدای فایل صوتی خود اضافه کنیم، برای اینکار کافیست از طریق منوی File سپس Import و زیرمنو Audio فایل موسیقی خود را به صفحه نرم افزار وارد کنید. مطابق تصویر زیر ما در برنامه دو فایل صوتی داریم که اگر بر روی دکمه Play کلیک کنیم خواهیم متوجه شد که فایل صوتی شما با موسیقی روی هم قرار گرفته اند و احتمالا صدای موسیقی خیلی زیاد و بهم خورده است. برای اینکه در ابتدای فایل تنها موسیقی پخش شود باید از ابزاری که در تصویر زیر مشاهده می کنید، استفاده کنید. (I)
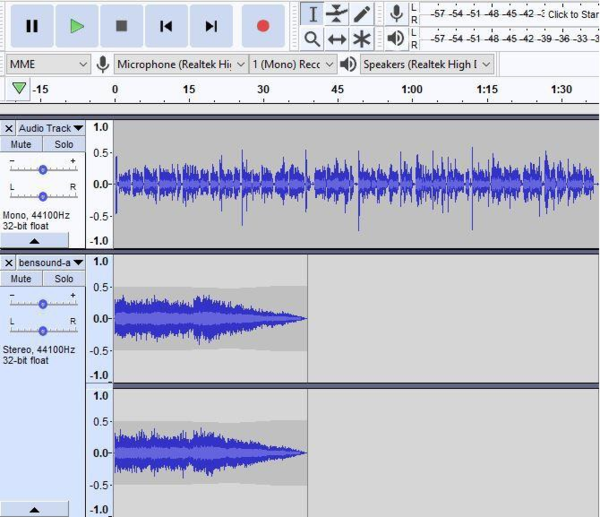
با استفاده از ابزار Time Shift (↔) می توانیم به راحتی فایل های صوتی را در برنامه جابجا کنید، که ما مطابق تصویر زیر فایل اصلی ظبط شده را کمی جلوتر می بریم. با این ترفند می توانید تا حدود زیادی از فایل های موسیقی خود را ریمیکس کنید و چند فایل صوتی را تبدیل به یک فایل صوتی کنید.
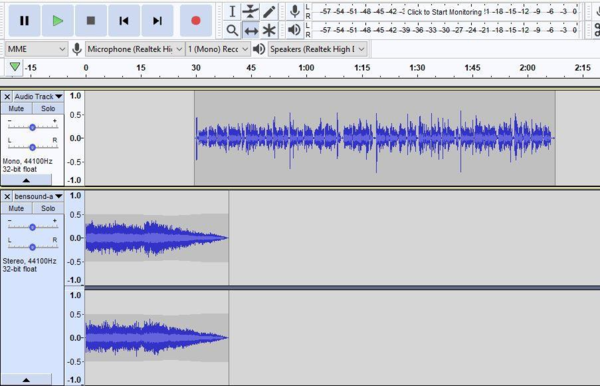
آموزش انداختن موزیک پشت زمینه توسط Audacity
حالا می خواهیم کمی صدای مورزیک را کمتر از صدای فایل ظبط شده خود بکنیم. در واقع می خواهیم یک بک گراند صوتی ملایم را به فایل ظبط شده خود اضافه کنیم. برای اینکار از ابزار Envelope که با کادر قرمز مشخص شده استفاده می کنیم.
با استفاده از این ابزار دو نوار در بالا و پایین فایل قرار می گیرند که میتوانید آنها را به راحتی با ماوس بالا و پایین کنید. برای اینکه صدا در ابتدا بلند باشد و هنگامی که به فایل ضبط شده شما می رسد، میزان بلندی آن کم شود می توانید مطابق تصویر زیر عمل کنید. و یا می توانید از منوی Effect برنامه حالت Fade Out را برای انتهای موسیقی خود انتخاب کنید.
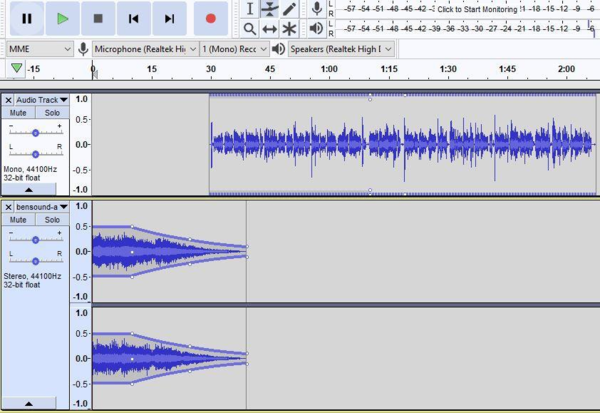
نکته : با ابزار Selection یا همان کلید میانبر F1 می توانید قسمتی از فایل را انتخاب کنید و سپس Effect مربوطه به آن را اعمال کنید.
همچنین برای اینکه بتوانید ، بین قسمت هایی از فایل خود ، موسیقی قرار دهید تا پادکست شما جذاب تر شود و شنونده ها خسته نشوند، لازم است با یک ابزار کاربردی دیگر در نرم افزار تدوین صدا Audacity آشنا شوید. این ابزار در منوی Edit و زیرمنوی Clip Boundaries و قسمت Split قرار دارد. که البته بهتر است از کلیدهای ترکیبی Ctrl+I برای راحتی بیشتر کار استفاده کنید.
با استفاده از این ابزار می توانید فایل صوتی خودتان را به دو قسمت تقسیم کنید و با استفاده از ابزار Time Shift دو قسمت را از هم جدا کنید و بین آن هم از فایل موسیقی استفاده کنید .
برای اینکه فایل موسیقی بهتر شنیده شود، می توانید در ابتدای آن از افکت Fade In استفاده کنید. تا صدا از کم به زیاد تغییر کند و سپس در انتها مجدد از افکت Fade Out استفاده کنید .
آموزش حذف صدای های اضافی یک فایل صوتی با Audacity
شاید در هنگامی که قصد ظبط یک پادکست را دارید، ناخواسته صداهایی اضافی مثل قورت دادن آب دهان ، یا بسته شدن در و … را برای بالا بردن کیفیت پادکست خود حذف کنید. با استفاده از ابزار Selection که کلید میانبر آن F1 می باشد این کار را انجام دهید.
برای اینکار لازم است بر روی نوار صوتی ظبط شده زوم نمایید ، برای بزرگنمایی می توانید از نشان ذره بین و مثبت که در سمت راست صفحه نمایش دیده می شود استفاده کر و یا از کلیدهای ترکیبی Ctrl+1 استفاده کنید. زمانی که بزر گنمایی کامل انجام دهید، میتوانید به راحتی کوچک ترین تغییرات را بر روی نوار صوتی مشاهده کنید.
برای مثال به تصویر زیر نگاه کنید که قسمتی صدای اضافی وجود دارد. فرض می کنیم این صدای ایجاد شده مربوط به کلیک کردن ماوس یا هرچیز دیگری باشد و حالا قصد دارید آن را حذف کنیم. کافی است بر روی همان ابزار انتخاب فایل باشید و سپس قسمت مورد نظر را انتخاب کنید ، تا صدای اضافی حذف شود.
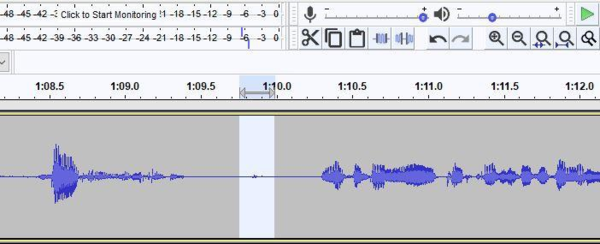
آموزش کاهش نویز یک فایل ظبط شده با Audacity
برای اینکه فایل نهایی شما دارای کمترین نویز و صدای اضافی باشد، می توانید از منوی Effect بر روی گزینه Noise Reduction کلیک کنید. بهتر است ابتدا قسمتی از فایل خود را تست کنید تا ببینید چه میزان حساسیت برای نویز مناسب فایل شماست و سپس بر روی همه فایل، تغییرات را اعمال کنید .
بعد از وارد شدن به قسمت کاهش نویز، ابتدا باید بعد از انتخاب فایل خود، بر روی Get Noise Porfile کلیک کنید تا فایل آماده تغییرات شود. سپس مجدد باید به قسمت Noise Reduction از منوی Effect برگردید و حال تغییرات را به صورت دستی اعمال کنید.
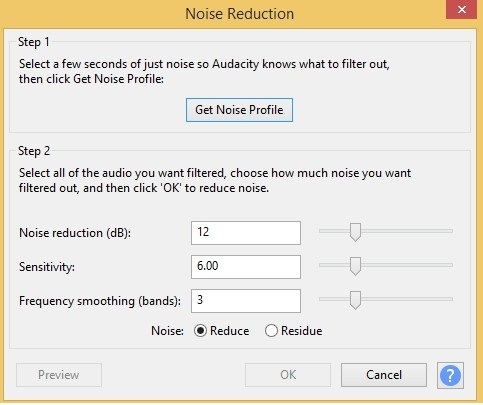
در تصویر بالا نمونه ای را مشاهده می کنید اما اعداد وارد شده در قسمت های مربوط به تنظیمات نویز کاملا با شرایط ضبط و کیفیت میکروفون شما بستگی دارد. می توانید مقادیر مختلفی را وارد کنید و سپس گوش دادن به صدا، تصمیم بگیرید که چه شرایطی را انتخاب کنید.
- توصیه می شود : آموزش حذف نویز صدا با نرم افزار adobe audition
خروجی در فرمت های مختلف
پس از آنکه به پایان کار تدوین صدای خود رسیدید، نوبت به دریافت خروجی از فایل موردنظر می باشد. برای اینکار از منوی File بر روی Export کلیک کنید. در این قسمت می توانید از قسمت تدوین شده خود فایل MP3 خروجی بگیرید. در این قسمت می توانید تگ هایی را هم به صورت مستقیم بر روی فایل قرار دهید اما برای تنظیم بهتر تگ های قسمت پادکست توصیه میکنم بر روی نرم افزار Audacity تغییراتی را اعمال نکنید.
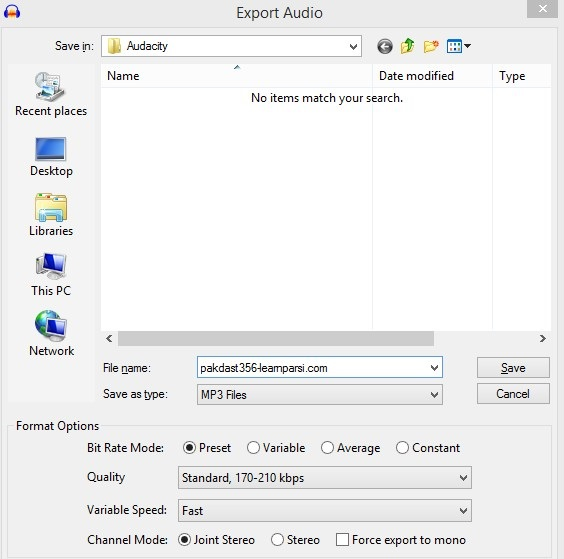
همانطور که در پنجره Export Audio مشاهده می نمایید ، شما می توانید از قسمت پایین این پنجره پاپ آپ یعنی بخش Format Options کیفیت و حتی سرعت پادکست خود را مشخص نمایید. بهتر است این تنظیمات بر روی پیش فرض خود باقی بماند.