- شروع کننده موضوع
- #1
shayan-emperor
کاربر فوقحرفهای

- ارسالها
- 818
- امتیاز
- 506
- نام مرکز سمپاد
- میرزاکوچک خان
- شهر
- رشت
- سال فارغ التحصیلی
- 1394
- مدال المپیاد
- :-"
این جا قراره جامع ترین مکان برای دوست داران مک در بین سمپادی ها باشه 















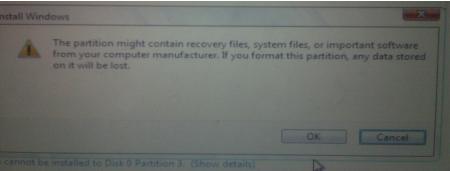
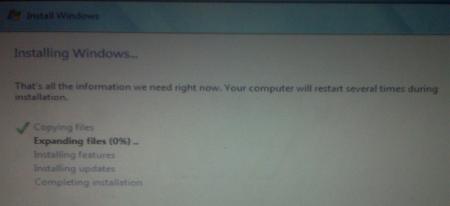


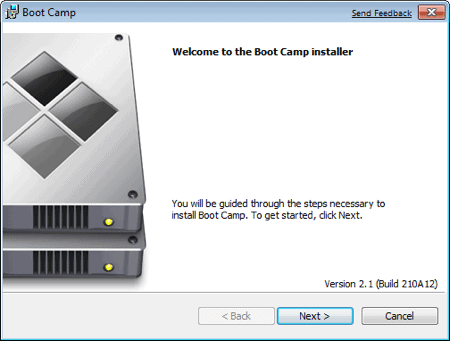


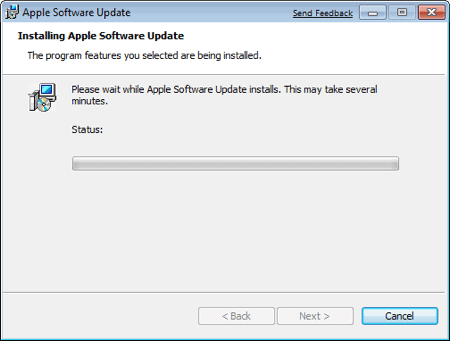




http://www.zohall.com/forum/vip-direct-link-download-f144/iatkos-s3-mac-snow-leopard-10-6-3-intel-only-t24192.htmlhttp://mehdi-mac.mihanblog.com/post/47

به نقل از sadlove :اينا رو با يه سرچ تو گوگل هم ميشه پيدا كرد




به نقل از sadlove :خوب اينا فقط كپي پيستن.همه ميتونن اينكارو انجام بدن....
خيلي اموزشاي ديگه هم هستن كه با كپي پيست ميشه تاپيكشونو زد!
نميدونم والا
 ) من به مدیر میگم حذفش کنه
) من به مدیر میگم حذفش کنه 


نميدونم!بهتره تصميم گيريشو بسپاريم دست مديرا!به نقل از شـــایــان M پرور!!! :من مردم ! اینقد عکس ها رو گزاشتم !! اگه شما تونستی همون پست دوم رو بزاری با عکس ! (البته نقل قول نباشه ها !) من به مدیر میگم حذفش کنه
شما با من مشکل داری ؟؟